A slow and lazy computer is no less than an irritating spot to work in. Most of you may have spent hundreds of dollars in the maintenance and optimization of your Desktop computers but in the end hopelessness is what you get. Many softwares have been created to help you boost your computer speed but they too often fail to solve this problem. Today I will share some tips and tricks that will accelerate your computer's performance to 100%. These are not just ordinary tips and tricks that you find in internet but these are the practical ways and most effective ways of boosting up your computer speed. These TNT have made me love my computer and work on it for hours with comfort and fun. I am now in love with my Pentium-3 computer, which now works much faster than Pentium-4 :D
1. Adjust Your Computer For best Performance
What do you prefer most, appearance or performance? If I heard you say performance then do the following:Go to
- Start Menu
- Right click my computer
- Click properties
- A window will open, click the "advanced" tab as shown below
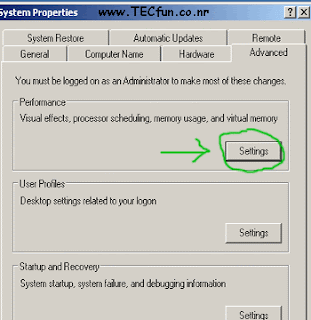
Under Performance click settings, as shown above.
Another window will open as shown below,

Choose "Adjust for best Performance" and then click Apply then Ok. Now the entire look & performance of your computer will change to a light and a more effective one respectively.
2. Reduce The Number of Your Start Up Items In Your Taskbar
Go to
- Start Menu
- Click on Run
- A window will open up , write msconfig in it, as shown below,

A new window will open as shown below,
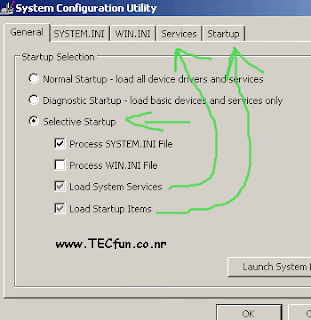
There are many options as you can see above, we will concentrate on "Load system services" and "Load Startup Items" in detail.
Choose the option "Selective Startup"
In the Square White boxes, check all except "Process Win.INI File"
Now click the "Services tab" above and a screen will open as shown below,
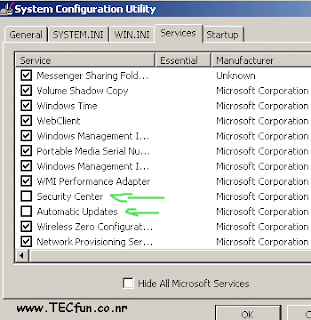
Uncheck the two boxes entitled "Security Center" & "Automatic Updates" and click Apply.
Security Center and Automatic Updates keeps your system up to date with latest Microsoft system files, but unfortunately these two services help little and spoil a lot when it comes to your computer speed. Each day these services will download dozens of Updates into your computer, which takes huge amount of your system memory. If you don't use these services no harm will happen to your system instead your system will pray for you from the bottom of its Metallic Heart :D
After clicking apply, click "Startup" tab as shown below,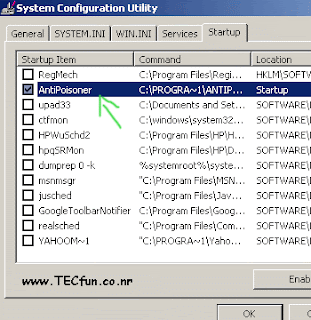
Uncheck all those services that you don't want to open automatically when you Start Your Computer. In my case I have unchecked all except Anti-Poisoner, without which I will not be able to "Browse" the internet. If you don't know what to do, simply uncheck all boxes.
Click apply, a window will open, asking you to restart your computer for changes to take effect--->>> Click Ok. After restart you will observe that your System loaded in seconds with only two to three Startup items as shown below,
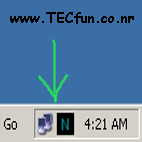
Now if you still feel that "Man that was tough", then Download Msconfig Cleanup Utility that will do everything as I said above just with a click of a mouse. It will remove all unwanted startup programs with great ease. Good choice for inexperienced users :D.
To download Msconfig Cleanup utility for free Click here
3. Cleanup Your Disks Daily
Each time you visit a website your browser stores some files e.g: Images from that website onto you Drive C [Your System Drive], so that next time you visit that website the browser will open it quickly. To delete all such temporary internet files stored onto your Drive C, we will use a software called "Disk Cleanup". This software is already installed on every WinXP so you don't need to download it. Do the following,
- Start Menu
- Click All Programs
- Click Accessories
- Click System Tools
- Finally Click Disk Cleanup
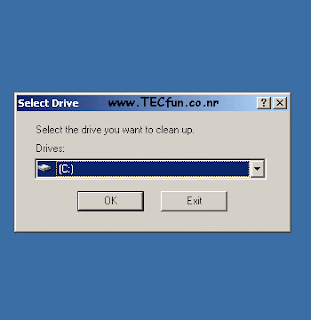
Select Drive C and click OK, another window will open,
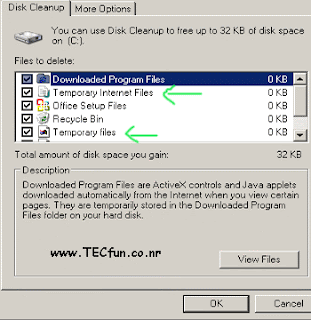
Just see how much useless files are stored onto your system!!! The files stored in my PC are all "0 KB" in size as you can see above because I cleanup my disk every day. Just see yours, I am sure if you don't knew about Disk clean up before your stored files size may be mounting 1000 KBs!!!
Simply click OK and all unwanted files will be deleted. Do this Once a week for all other drives. [Drive D, Drive E....bla bla bla], but do it daily for drive C. This will boost up your PC speed tremendously!
When ever you uninstall/delete a program always use the "add or remove" utility. This utility will remove/delete every bit of the program without leaving any traces behind. Confused???? Let me explain. When you delete a program just by right clicking on it and selecting delete Or by clicking on the program and then pressing "Shift + Del" key, you only delete 95% of the program from your hard disk, the remaining 5% dwell in your hard disk, occupying a precious space, thus leading to slow computer speed. To delete your unwanted programs the right way, do the following:
Go to
- Start Menu
- Click Control Panel
- A window will open, there you will find the " Add or remove Program" icon, double click the icon
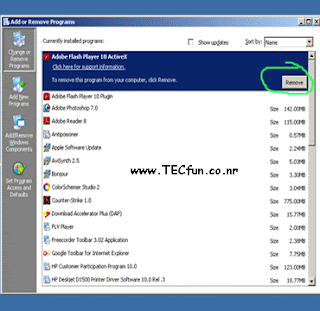
To delete a program, just click the program and then click "Remove". This way you will keep your computer clean and active.
5. Defragment your Drives Once a week
The files on your Hard disk due to regular use often break down or become fragmented. This can cause your system to run more slowly and encounter several processing problems. For instance, a computer program must access various files on your hard drive every time you try to run it. If those files are spread out on your hard drive instead of gathered and organized neatly, your computer will have to work extra hard and take extra time to access the information it needs. The solution to this problem is Defragmenting.
Defragmenting, also referred to as "defragging," reorganizes your hard drive by putting pieces of related data back together so that files are organized in a contiguous fashion. As a result, your computer system can access files more efficiently. By efficiently organizing your files and folders, defragmenting will leave your free space in one big chunk. This will allow your new files to be saved in an orderly fashion, thereby reducing the likelihood of future defragmentation.
All operating systems have a defragmenting tool called Disk Defragmenter which organizes your files and improves your computer speed. To run Disk Fragment do the following:
Go to - Start Menu
- Click All programs
- Click Accessories
- Click System Tools
- Finally Click "Disk Fragmenter"
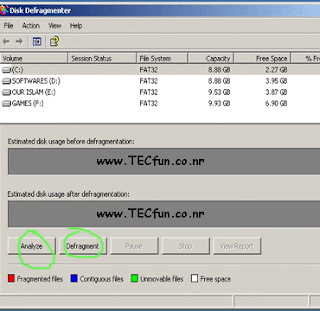
The Analyze key will tell you whether or not your selected drive needs defragmenting or not.
Always analyze your drive before defragmenting it, because defragmenting a drive can take hours depending on your disk size.
Defragment your drives once every week. Do this and see the difference in your PC performance.
6. Improving loading speed of "My computer"
When you click on my computer it often takes 4-5 seconds to open, to reduce this delay time to zero, do the following:
Click my computer to open it. Once "my computer window" opens, click on "Tools" Tab then click on "Folder Options" as shown below,
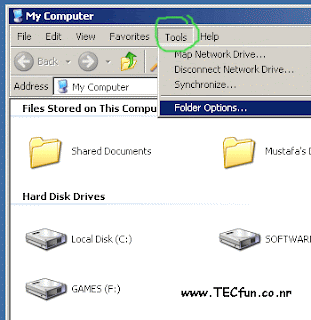
Another window will open, click on "View" tab as shown below,
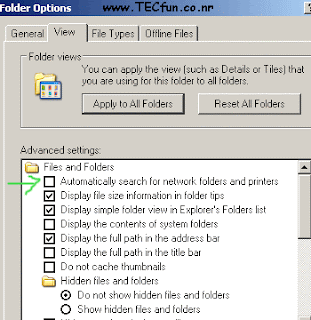
Now under Files and Folders uncheck the box saying "Automatically search for network folders and printers". Click Apply and Ok. By doing this your computer will not search for network folders and printers anymore.
Now when you click my computer the window will open up in a fraction of a second. Go test it! :D





0 Comments